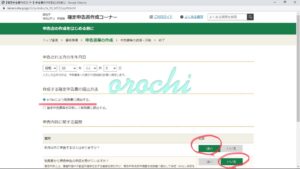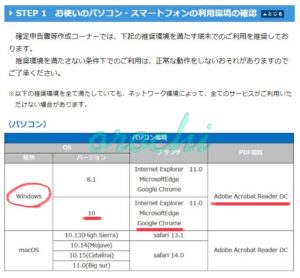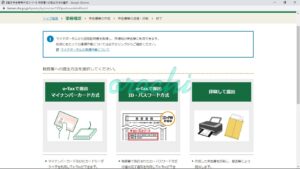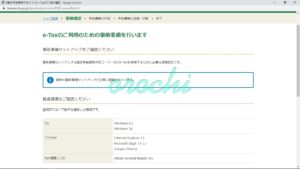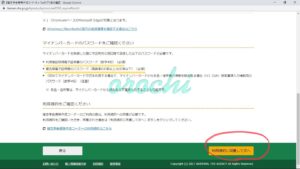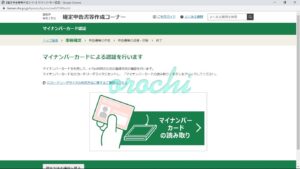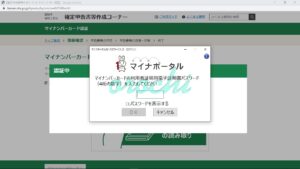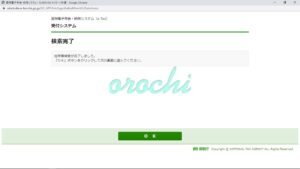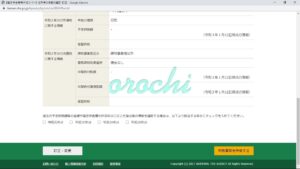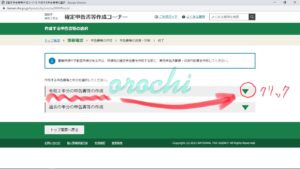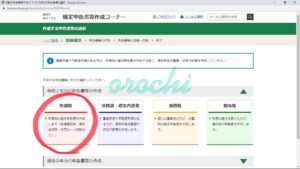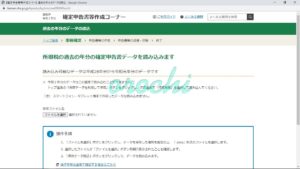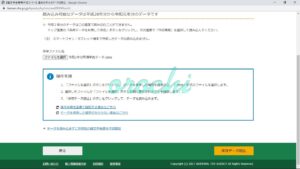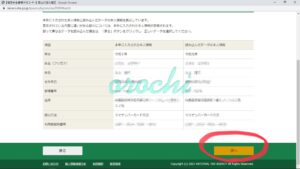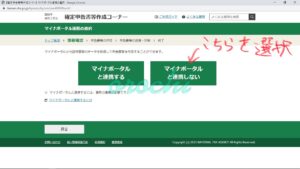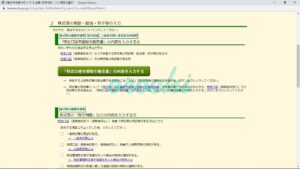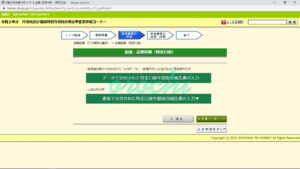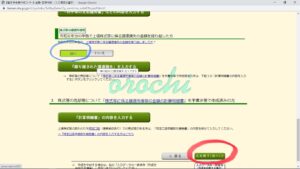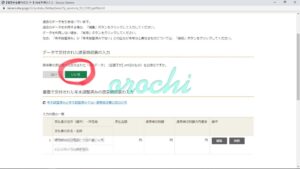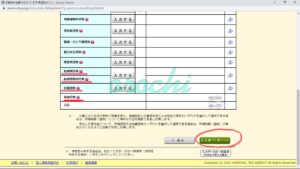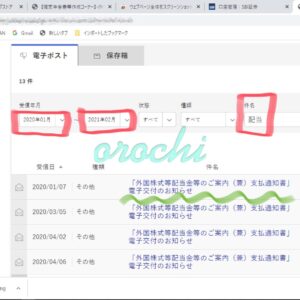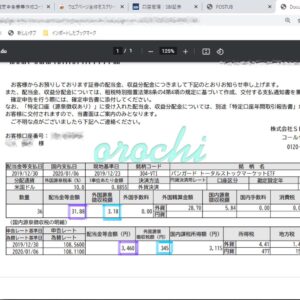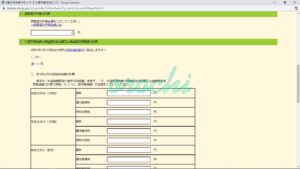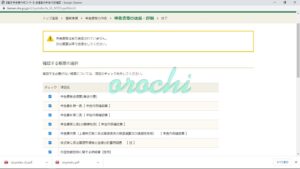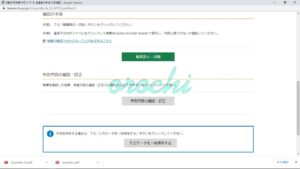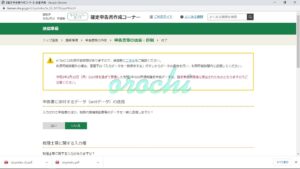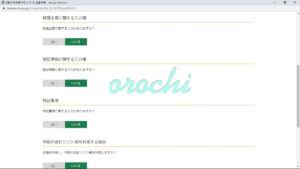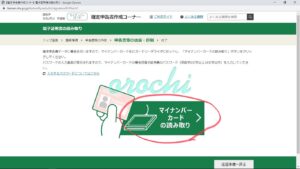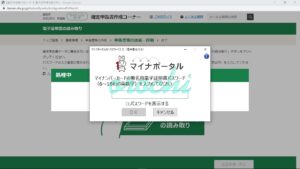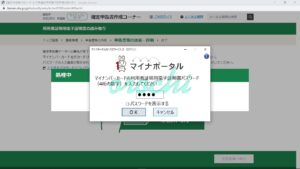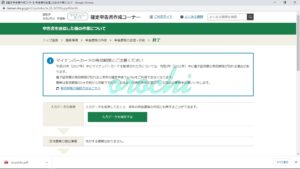こんにちは!
うさまらーのオロチです。
株の売買により、数年前(2017年1月~2018年12月)はトータルで損失を計上してしまいましたので、e-Taxにより、確定申告の書類を電子提出してきました。
今回は、その確定申告の方法について、自分自身の備忘録も兼ねて、紹介したいと思います。
確定申告の内訳は、「株の譲渡損失」、および「外国税額控除」の2点になります。
目次
目次
確定申告の目的とは
なぜ確定申告をしないといけないのか。
年収2000万以下の一般的なサラリーマンは、確定申告をする機会は少ないと思われます。
しかし、3年以内に株取引で損失がある、外国株式の配当金収入がある、1年間の医療費が多くかかった、などの事例がある場合は、確定申告をする事により還付金がもらえます。
目的は、払いすぎた税金を取り戻すため!
それに尽きるかと思います。
面倒かと思われますが、節税はとても大事なことです。
株の譲渡損失の繰越しとは
まず、株式の譲渡損失の繰越しについて、説明していきます。
株の売買において、年間を通して累計損益がマイナスになった方は、確定申告の際に、株の譲渡損失の繰り越しをする事で、翌年節税という観点から対応する事をオススメします。
株の譲渡損失の例
具体的な例を示します。
2018年:株式で100万円の損失 ←この損失を翌年以降に繰越
2019年:株式で50万円の利益 ←2018年の損失と相殺して50万円の損失
2020年:株式で70万円の利益 ←過去2年間の損失と相殺して20万円の利益
2019年と2020年は、利益が出ているため、それぞれ利益の約20%が課税対象となり、2019年は10万円、2020年は14万円の税金がかかってしまいます。
しかし、確定申告により、2018年の損失100万円分を2019年以降に繰り越すことにより、結果として課税対象は20万円の20%の4万円となります。
つまり、24万円−4万円=20万円を節税することが可能なのです。
「そもそも損失出さんかったらええこと!」
確かにそうです!
ただ、このような節税効果を知っておいて、損はないです!
確定申告の期限について
2021年の確定申告の期限は、以下のとおりとなっております。
2021年3月15日(金)
紹介する確定申告の種類について
今回、私が紹介する確定申告は、以下条件を満たすものとなります。
・マイナンバーカードを所有
・マイナンバーカード読取用の接触型ICカードリーダを所有
・ネット環境で完結させるe-taxを利用
・Windows10を利用、ブラウザはGoogleChromeを利用
・サラリーマンの給与所得のみで副業等の収入は無し
確定申告の手順について
事前準備を行う
まず、インターネットに接続し、国税庁のHPにアクセスします。
また、「給与以外の収入の有無」は、配当収入より「はい」を選択し、「青色申告の承認の有無」は、事業所得や不動産所得がないため「いいえ」を選択します。
持っている源泉徴収票は1枚かどうか、勤務先の年末調整が終了しているかどうか、医療費控除、寄付控除等の有無を確認します。
質問に答え、「次へ進む」ボタンを押下します。
古いPCを使用している方は、そもそも使用できない可能性があるので、確認が必要だと思います。
続いて、事前準備セットアップファイルのインストールが必要です。
このインストール作業は毎年行う必要があるとのことです。
GoogleChromeをブラウザとして使用する際は、Chromeの拡張機能「e-Tax AP」をダウンロードします。
私の場合、バージョンアップが必要だったため、指示に従い対応しました。
確定申告書を作成する
事前準備を終えたら、いよいよ作成することができます。
まず、e-taxが初めての場合は、「作成開始」ボタンを押下します。
過去にe-taxを実施し、過去分の申告書データ(拡張子が「.data」のファイル)をPCに保存している場合は、「保存データを利用して作成」ボタンを押下します。
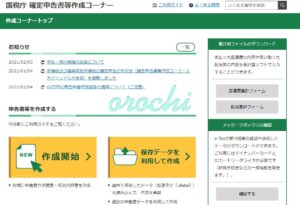 こちらより申請書が作成できます。
こちらより申請書が作成できます。
右側の新規作成ボタンを押下します。
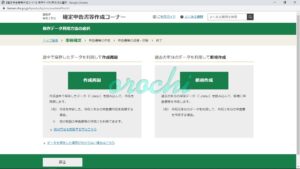 基本的には右側の新規作成ボタンを押下します。
基本的には右側の新規作成ボタンを押下します。
続いて、税務署への提出方法の選択画面となります。
「e-taxで提出 マイナンバーカード方式」をクリックします。
クリック後、事前準備セットアップの確認画面に遷移します。
前項にて事前準備は終えているはずなので、以下の画面が表示されます。
画面を下にスクロールすると、マイナンバーカードのパスワードについて事前に確認しておくように指示されます。
「利用規約に同意して次へ」をクリックします。
次の画面で、ようやくマイナンバーカードの読み取り画面に遷移です。
ICカードリーダをPCに接続し、マイナンバーカードを差し込みます。
正常に認識されると4桁の暗証番号の入力を求められます。
認証が完了し、住所が検索完了されたことがわかります。
OKボタンを押下すると、登録情報が間違いないかの確認画面が表示されます。
下にスクロールし、「申告書等を作成する」ボタンを押下します。
作成する区分の選択を求められます。
該当する年度は2020年度(令和2年度)のため、赤波線部の右端の下三角マークをクリックします。
次の画面で選択する区分は「所得税」です。
次は、過去のデータ読み込み画面に遷移します。
読み込みデータを選択し、間違いないことを確認して、「保存データ読込」ボタンを押下します。
データ読み込み後、住所などのデータが表示されるので、問題ないことを確認して、「次へ」ボタンをクリックする。
続いて、マイナポータルとの連携をどうするか確認されます。
連携するには事前準備が必要なので、右側「マイナポータルと連携しない」を選択します。
読込データの確認をされますが、チェックは全部入ってる状態、かつ「e-taxにより税務署に提出する」を選択されていることを確認し、「上記項目の読込」ボタンをクリックします。
以下の画面で、生年月日、申告書の提出方法を確認します。
収入金額・所得金額の入力
収入金額、所得金額を確認し、入力していきます。
配当所得の右側の「入力する」ボタンを押下します。
金融・証券税制の入力画面に移ります。
まず、配当所得の課税方法を選択します。
総合課税と申告分離課税のいずれかを選択する画面に移ります。
ここでは、外国税額控除を実施するため、「申告分離課税」を選択します。
総合課税を選ぶと、税金の還付金が多くなる可能性がありますが、まだ不勉強な部分があり、ややこしくなるので今回は割愛します。
ページを下にスクロールすると、「特定口座年間取引報告書」の内容を入力するボタンをクリックします。
手元には、証券会社より1月上旬に郵送されてきた紙媒体の「年間取引報告書」を準備します。
続いて、取引報告書の種類選択画面に移ります。
データで交付されていないため、下の「書面で選択された〜」を選びクリックします。
入力例に従って、年間取引報告書の情報を入力していきます。
画面を下にスクロールし、配当金などの入力を行います。
特定口座年間取引報告書の書式設定に合わせた画面設計のため、入力に迷うことはありません。
ただ、1点注意しておきたいことは、赤枠で囲ったように何もないところは「0」を入力しておく必要があります。
特定口座年間取引報告書に記載されている証券会社の情報も併せて入力します。
「5.特定口座年間取引報告書に記載されたもの以外の費用」に関しては、発行された年間取引報告書は1枚しかないため、ブランクで問題ないです。
一番下の表記は、入力内容が反映された情報なので、「入力終了」ボタンを押下します。
上記の画面は特定口座以外の一般口座を持っている人のみ入力する箇所となります。
過去3年間の間に、繰り越された譲渡損失がある場合は、「はい」を選択した上で、入力していきます。
「3.株式等の売却等の〜」に関しては、今回は関連ないため、入力不要となります。入力終了ボタンを押下して、次の画面へ進みます。
配当所得の入力が終了したため、「分離課税の配当所得の入力有」の表示がされ、続いてピンク色の「給与所得」欄を入力していきます。
サラリーマンは、秋頃に年末調整を提出しているため、年末または1月に電子又は紙媒体で交付された源泉徴収票を確認し、入力していきます。
源泉徴収票の入力が完了した後、給与所得欄を確認します。
下に画面をスクロールしていくと入力した結果が表示されます。
問題ない場合は、入力終了ボタンを押下します。
次は、所得控除画面に遷移します。
所得控除の入力
所得控除とは、ざっくりと説明すると、医療費、生命保険や個人年金の保険料を申請することで、所得から差し引いて所得額を減らすことです。
それにより、支払う税金を減らすことができるので、確定申告をすることでその減った分の金額を、還付金として税務署より受け取ることができます。
細かいルールなどは割愛しましたが、慣れたら楽な手続きをすることで払いすぎた税金を取り戻すことができるのです。
各種所得控除の入力終了後、画面を下にスクロールすると、
基礎控除の金額が反映されるので、入力終了ボタンを押下します。
税額控除、その他の項目の入力
次は、外国税額控除の入力画面に移行します。
外国税額控除等の「入力する」を押下します。
「外国税額控除額の計算がお済みでない方」のラジオボタンを選択し、「入力終了」ボタンを押下します。
続いて、外国株の配当金の収入を入力する画面に移ります。
この画面の入力するために、証券会社よりPDFファイルにより発行される、配当金の支払い通知書を参考にします。
この配当金の支払い通知書ですが、まず対象の通知書を絞るため、左上の受信年月を「2020年1月〜2021年2月」に、件名を「配当」に指定します。
「絞り込む」ボタンを押下して、表示された通知書のPDFファイルを一つ一つ開いていきます。
画面上で参照する箇所は、紫色の枠で囲った「配当金等金額」(ドルベース)、「配当金等金額(円)」、及び水色の枠で囲った「外国源泉徴収税額」(ドルベース)、「外国源泉徴収税額(円)」となります。
上記で確認した、画面上の参照箇所の色に応じて、配当金の入力画面と同色の部分へ入力していきます。
左から2列目下段の「所得の計算期間」(黄色枠)は、確定申告の年度の期間を入力します。例えば、令和3年2月に確定申告をする場合は、令和2年の1年間の期間を入力します。
また、朱色の枠で囲った「納付確定日」及び「納付日」は、配当金通知書の「国内支払日」の日付を入力します。
『2.調整国外所得の入力』について、紙媒体「年間取引報告書」中の「種類⑧国外株式又は国外投資信託等」及び「国外公社債等又は国外投資信託等」の「配当金の額」の合計を入力します。
『3.外国所得税額の繰越控除余裕額または繰越控除限度額の計算』について、在住住所が、政令指定都市かどうか確認し、該当箇所をチェックするとともに、前回の確定申告書の控えを参照し、該当する場合は入力していきます。
なんのこっちゃいって思いましたが、指示に従い必要に応じて入力するしかありません。
『4.前3年以内の所得税の控除限度額等』について、こちらも前項と同様に、前回分の確定申告書の控えを参照し、入力していきます。
外国税額控除欄について、チェックが入り、入力が終わったことが確認できます。
そのほか、該当箇所がない事を確認し、右下の入力終了ボタンを押します。
計算結果の確認
そして、いよいよ還付金の結果が表示されます。
ここで、還付ではなく、追加で税金納付!とかの結果がでたら要注意です。
私は、社会保険料控除の入力ができていなかったために、5万円の追加納付の結果が出て、なぜ?としばらく頭の中がクエスチョンマークでいっぱいでした。
続いて、住民税などに関する入力事項があれば、説明に従い入力を行います。
問題なければ、入力終了ボタンを押下します。
こちらの画面にて、確認する申告書の種類を選択できます。
基本的には、全て確認するのが望ましいため、チェックはそのままにしておきます。
「帳票表示・印刷」ボタンを押下し、帳票をPDFにて出力し、内容を確認します。
確定申告書を提出する前に、最終確認が続きます。
画面に従い、はい、またはいいえを選択します。
画面を下にスクロールしていくと、提出前の質問が続きますので、淡々と答えていきます。
確定申告書等の送信、印刷
ようやく最終段階です。
マイナンバーカードリーダーを準備し、カードをスロットルに差し込み、「読み取り」ボタンを押下します。
署名用電子証明書パスワードの入力画面に遷移するため、6桁以上の番号を入力し、OKボタンを押下します。
引き続き、マイナンバーカードの読み取りを行います。
そのまま、読み取りのボタンを押下します。
先程の6桁以上のパスワードとは別の、4桁のパスワードを入力し、OKボタンを押下します。
マイナンバーカード情報の読み取りが完了し、確定申告書送信前の最終段階です。
問題なければ、「送信する」ボタンを押下します。
確定申告書送信終了後の対応
確定申告書の送信終了後、入力データを保存することができます。この保存作業は、やっておいた方が無難です。
「入力データ」ボタンを押下し、データ保存画面に遷移します。
「入力したデータをダウンロードする」ボタンを押下し、PCのデスクトップなど、適切な場所に保存します。
最後に
確定申告の作業について、相当大変な作業と思われるでしょう。
給与所得のみの方は、確定申告は基本的には必須な作業ではありません。
そのため、この作業に慣れないと、いざやるときに多くの貴重な時間を取られることになります。
1年に1回しかやらない作業って、忘れるものなので(笑)
備忘録として、メモ程度の内容となりましたが、同じ境遇の方がいれば、参考にしてもらえれば幸いです。
ここまで読んでいただきありがとうございました。